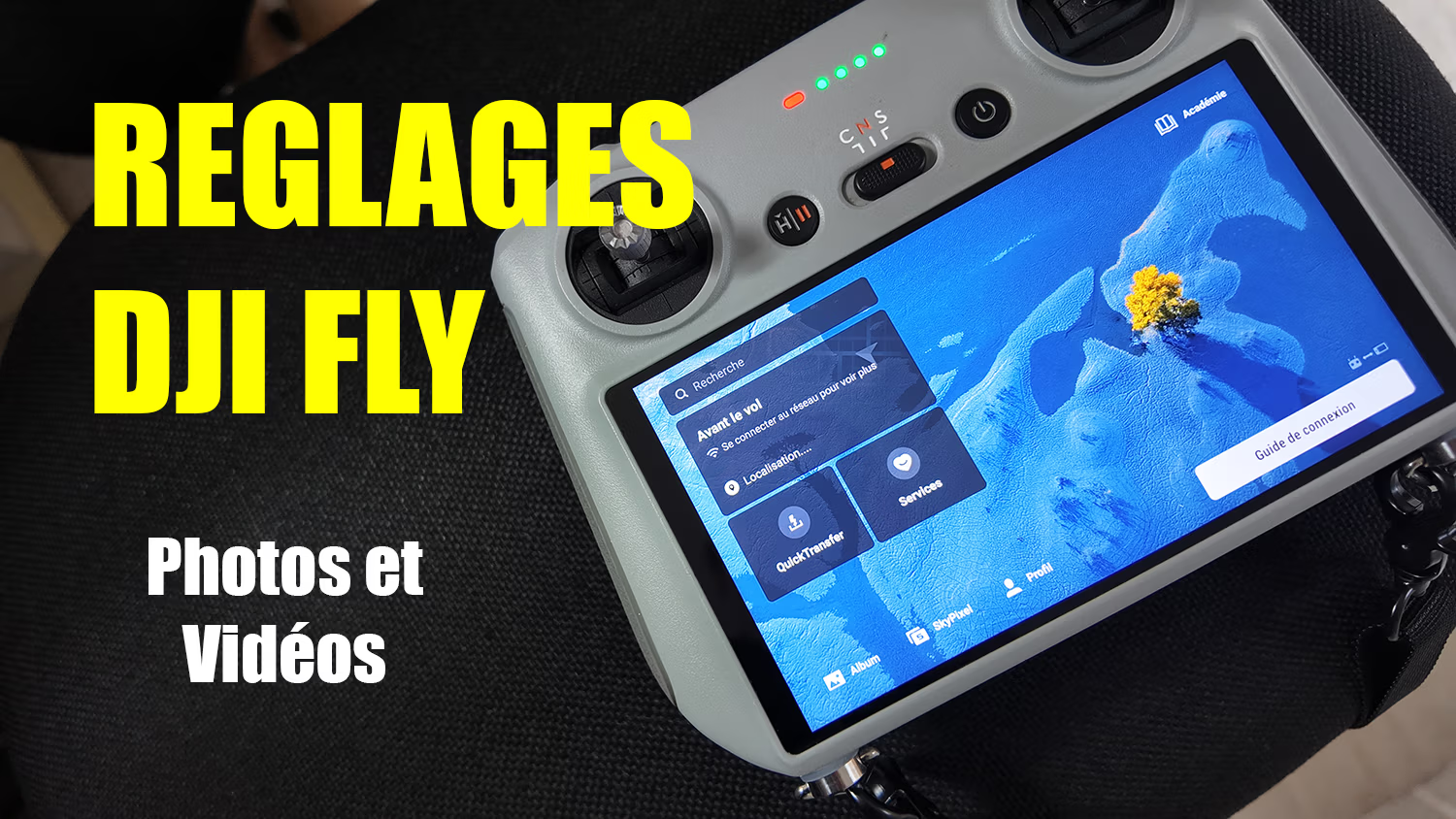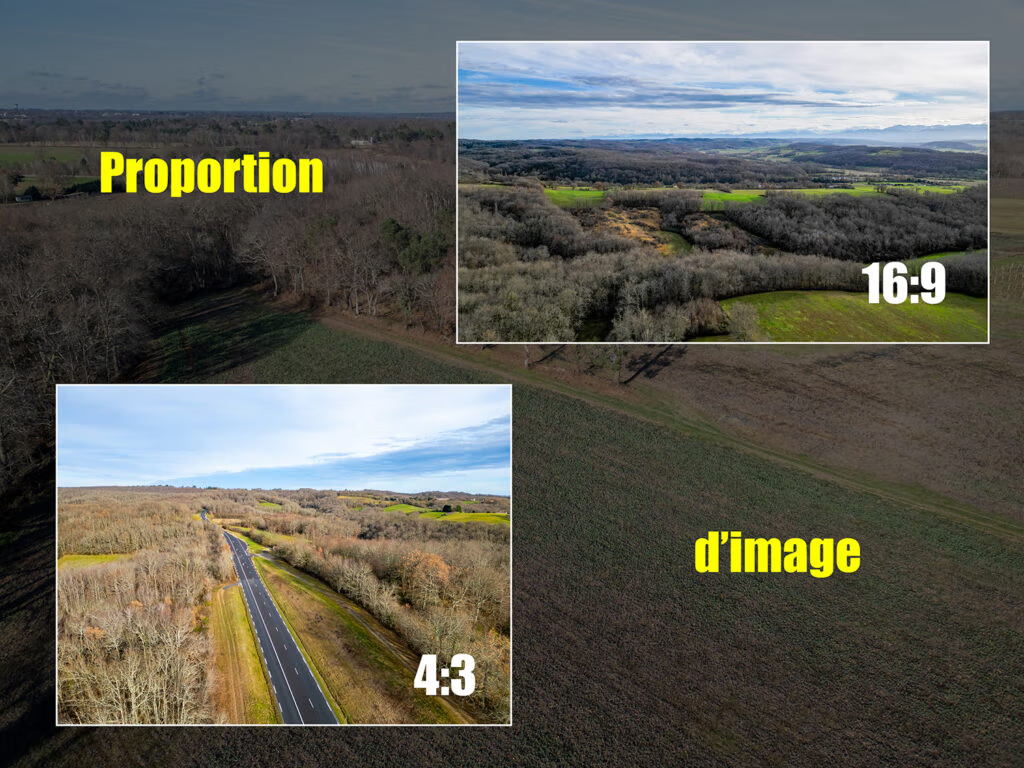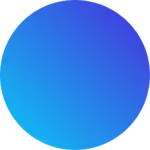Dans cet article, on vous explique les divers réglages que vous avez dans l’application DJI FLY, afin d’optimiser vos photos et vos vidéos. On vous remet ici l’article sur la présentation de cette appli ainsi que les réglages de bases, dont on vous avez déjà parlé (astuces et réglages DJI FLY).
Ici nous allons balayer en détail le menu caméra, les divers réglages que vous allez pouvoir faire en fonction de votre drone (mini, air ou mavic). Comme vous allez pouvoir le voir, certaines fonctions sont disponibles ou pas, selon l’appareil que vos possédez.
Menu Caméra, mode Photo
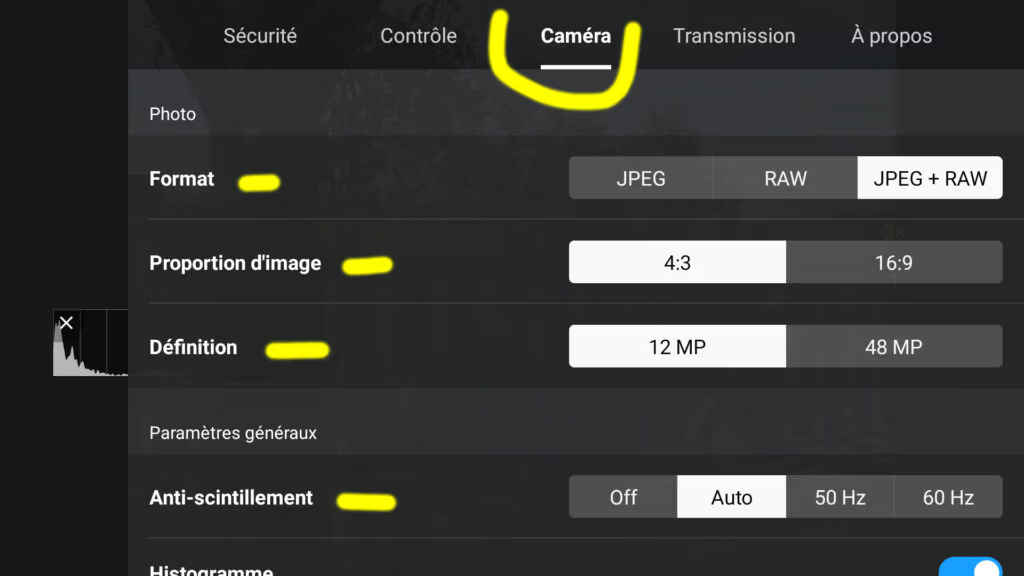

La première chose qu’il faut vous rappeler, c’est qu’en fonction de l’appareil avec lequel vous volez (Mini, Air ou Mavic), le menu « Camera » pourra contenir différentes informations ou options.
Sur cette capture, nous sommes avec un Air 3 (1ère photo) qui nous propose ces options lorsqu’on est en mode photo, sur les autres drones DJI vous aurez surement un autre visuel.
Format
Ici vous choisissez le format dans lequel vos images seront enregistrées (JPEG, RAW ou JPEG + RAW, voir l’article dédié que l’on a fait sur le sujet). Si vous ne comptez pas traiter vos photos dans un logiciel comme Photoshop ou autres par la suite, le format JPEG ira très bien. Les drones plus haut de gamme propose la possibilité de prendre les 2 formats en même temps (JPEG + RAW), ce qui sous entend qu’il faudra prévoir de la place sur les cartes SD puisque 2 photos sont prises à chaque fois et que le format RAW est 10 fois plus lourd que le JPEG.
Proportion d’image
Là c’est le rendu final que vous choisissez, soit elles ressembleront au format standard d’une photo (4:3) ou bien vous préférez quelles aient le format 16:9, ce dernier étant celui de smartphones ou de vidéo YouTube, pour vous parler des plus répandus. Les fans de photos préfèreront le 4:3 mais si vous comptez partager vos images avec vos proches ou sur les réseaux sociaux, le 16:9 aura un visuel plus rectangulaire (voir la différence sur la photo).
Définition
Alors ici aussi, on a fait un article complet sur le sujet « A quoi servent les mégapixels« , donc ne vous faites pas avoir par le côté commercial qui n’apporte vraiment pas grand chose de plus. Tous les drones de la gamme Mini proposent 12 MP ce qui est très bien (20 MP pour le Air 2S et les Mavic), le 48 MP présent sur les Mini 3, 3 pro et 4 pro peuvent juste vous aider en condition de recadrage ou de faible luminosité.
Mais il faudra garder à l’esprit que si vous prenez 48 qui multiplie en réalité par 4 le capteur de 12 MP, vous risquez de découvrir des pixels rajoutés aléatoirement si vous grossissez l’image et vous aurez en plus des fichiers plus lourds sur votre carte SD.
Anti-scintillement
On vous conseille de le laisser sur le mode « Automatique », puisque dans ce cas là, c’est l’application qui va gérer la chose. Lorsqu’on parle de scintillement, on parle de la fréquence sur des lumières (ampoules, éclairages divers, écran…) mais plutôt que de vous perdre dans des explications complexes, on préfère vous inviter à regarder cette vidéo de Nicolas Pignoux, qui nous explique très simplement comment cela fonctionne (big merci à lui).
Histogramme
Un histogramme en photographie est une représentation graphique de la répartition des tons dans une image. Il affiche la quantité de pixels pour chaque niveau de luminosité, allant des tons sombres aux tons clairs.
En examinant l’histogramme, vous pouvez évaluer l’exposition de votre image et ajuster les réglages de l’appareil photo en conséquence pour obtenir un équilibre optimal entre les ombres, les tons moyens et les hautes lumières.
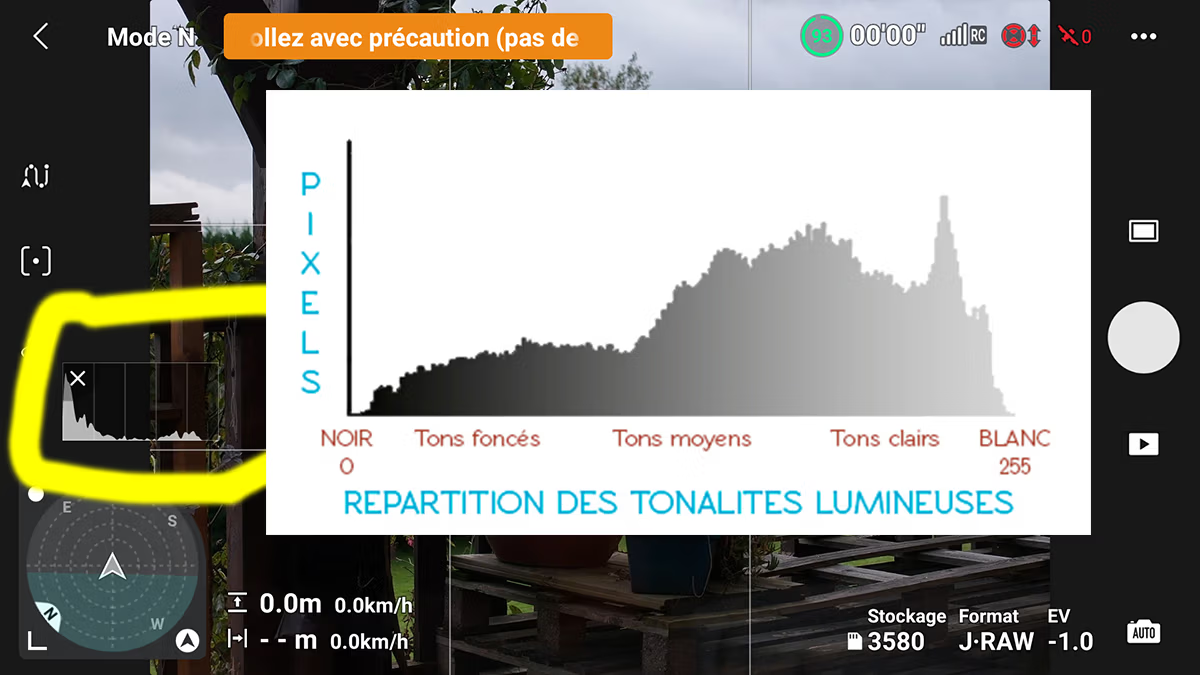
On ne vous conseillera jamais autant que nous, de toujours laisser votre histogramme visible sur votre écran. Il vous permet de voir rapidement si votre image est sous exposée ou sur exposée.
De votre côté vous n’avez cas juste vous assurer que la courbe dessinée est équilibrée, et que la majorité des pixels se retrouvent le plus au centre de l’histogramme.
Menu Caméra, mode Photo (suite)
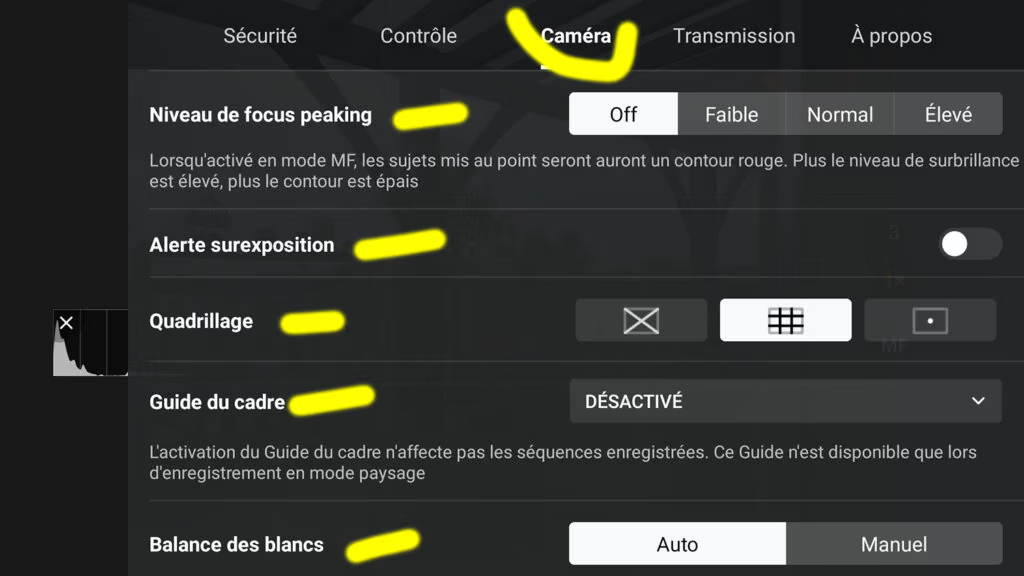
On continue les explications sur les divers réglages et options que l’on retrouve en mode photo dans l’application DJI FLY.
Dans cette deuxième partie, on retrouve des fonctions moins techniques que celles que l’on a vu auparavant, qui qui peuvent vous apporter une grande aide lors de vos captures d’images.
Niveau de focus peaking
La fonction Focus Peaking est une aide visuelle qui met en évidence les zones de l’image qui sont les plus nettes. Elle est particulièrement utile pour les prises de vue manuelles.
Les parties rouges sur cette image, montrent sur quoi le capteur a fait la mise au point, ici en mode paysage (les petites montagnes). On peut ajuster la sensibilité et la couleur des contours pour mieux s’adapter aux conditions de luminosité ou au type de scène.
Facilite la mise au point rapide sans avoir à zoomer ou à vérifier constamment la netteté, le Focus Peaking est une fonctionnalité essentielle pour optimiser la qualité des prises de vue et garantir une mise au point précise dans des conditions variées.

Alerte surexposition
Ce sont ces bandes noires qui vont aller se positionner sur les parties qui sont surexposées sur l’image. Le souci au bout d’un moment avec toutes ces aides qui viennent s’afficher, on finit par avoir du mal à vraiment voir ce que l’on veut capturer !
On préfèrera utiliser l’histogramme qui reste beaucoup plus discret et à mettre le reste que lorsque cela est vraiment nécessaire.
Quadrillage
Le quadrillage vous aide à centrer votre image et vous avez la possibilité d’en utiliser 3 différents, vous pouvez même les cumuler si besoin. De notre côté on utilise quasiment tout le temps celui qui nous divise l’écran en 9 parties, ça nous aide pour la règle des tiers. Alors que les diagonales et le centre ne nous sont pas aussi utiles, ces derniers seront utilisés que lorsqu’on en a vraiment besoin.
C’est un très bon outils qui permet d’équilibrer une image et plutôt que de vous donner encore de longues explications, on vous invite à regarder cette vidéo de notre ami Nicolas Laffaille du Pays Basque (pas le même que tout à l’heure).
Vous allez comprendre rapidement à quoi cela peut servir et pourquoi comment on s’en sert lorsqu’on fait des captures d’images.
Guide du cadre

La fonction Guide du Cadre est un outil qui aide les utilisateurs à composer leurs prises de vue. Elle affiche des lignes ou des repères sur l’écran pour faciliter l’alignement et la composition de l’image.
Avec elle vous pouvez choisir la taille de l’image qui sera enregistrée (2.39 format panoramique, 2.2 téléphone, 1.85 film ou 1.66, 16:9 HDTV, 4:3 ancienne TV, 1:1 carré, 3:4 ou 9:16 vertical.
Si vous n’avez pas un drone avec un capteur rotatif (Mini 3, Mini 3 pro ou Mini 4 pro), vous pouvez utiliser cette fonction en mode 9:16 pour prendre des images verticales (vlog, Instagram, Shorts Youtube…).
Balance des blancs
En photo de paysage, le choix est simple puisque vous pouvez la bloquer entre 5400 et 5600, cela vous permet d’avoir toujours une balance cohérente. En vidéo, il faut éviter le mode automatique, surtout si le drone bouge pendant la capture d’images, cela évitera que la vidéo s’assombrisse ou s’éclaircisse toute seule, ce qui ne donne pas un rendu très pro. Après, ce n’est pas bien grave si vous filmez juste pour partager avec vos proches ou vos amis.
On vous a aussi fait un article dans lequel on vous en parle plus en détails (Meilleurs Réglages Photo et Vidéo), n’hésitez pas à y jeter un œil si vous avez besoin de plus d’infos.

Réglages Vidéo
On vous conseille de prendre du H.265 (sauf si l’ordinateur que vous utilisez pour le montage est ancien), afin d’avoir une meilleure qualité. Ensuite dans la plupart des cas, le HLG sera suffisant et beaucoup moins lourd que le D-Log, comme le JPEG et le RAW en photo… sauf si vous avez besoin de traiter les images capturées en post production.
Le D-Log M permet au capteur de l’appareil photo d’enregistrer une plage dynamique suffisante. Comme l’image a été traitée, elle laisse moins de place à l’étalonnage en post-production par rapport au D-Log.
Le D-Log permet au capteur de l’appareil photo d’extraire autant d’informations dynamiques de la scène, d’obtenir la plage dynamique maximale par rapport aux autres modes de couleur et de vous offrir plus de flexibilité dans votre post-production car l’image n’est pas traitée.
On vous en parle plus en détail dans cet article: https://drone-technologie.fr/meilleurs-reglages-photo-et-video/
Pour conclure
Une fois que vous avez choisi tous les réglages et toutes les options qui vous conviennent le mieux, vous n’avez plus besoin d’y toucher puisque tout ceci est directement enregistré dans l’application DJI FLY.
Ces réglages s’appliquent aussi à vos vidéos, seul le choix du format du fichier sera à définir. Encore une fois on vous invite à regarder ce que nous avons expliqué dans cet article: Les Meilleurs Réglages.
Nos réglages préférés sont:
- FORMAT – RAW en photo et D-Log en vidéo pour plus de flexibilité
- PROPORTION – 4:3 en photo
- DEFINITION – on utilise les « vrais » mégapixels et pas ceux multipliés par 4 (binning)
- ANTI-SCINTILLEMENT – auto
- HISTOGRAMME – oui toujours visible
- FOCUS PEAKING – que lorsqu’on en a besoin
- SUREXPOSITION – rarement utilisée
- QUADRILLAGE – oui les 9 cases
- GUIDE – lorsqu’on en a besoin
- BALANCE BLANCS – auto en photo et manuel en vidéo
N’hésitez pas à nous laisser un commentaire (plus bas sur cette page) si cet article vous a plu ou bien à nous parler de vos réglages préférés.